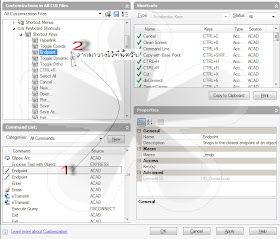อย่างเช่น
ปุ่ม F1 ในทุกโปรแกรมมักจะตั้งให้เป็น Help ? เพื่อช่วยเหลือบอกวิธีการใช้งานโปรแกรม
F2 มักจะถูกตั้งให้เป็น List ของคำสั่งที่ได้ใช้ไปแล้ว
F3 ใน Dos จะถูกตั้งให้เป็น Repeat command หรือ Copy
หรืออย่างใน Microsoft Word ได้กำหนดค่าของปุ่มฟังก์ชั่นคีย์ไว้ดังนี้
F1 - เรียก Help หรือ Office Assistant
F2 - ย้ายข้อความ หรือกราฟิกต่างๆ
F3 - แทรกข้อความอัตโนมัติ (AutoText)
F4 - ทำซ้ำสำหรับแอคชั่นการทำงานล่าสุดของผู้ใช้
F5 - เลือกคำสั่ง Go To (เมนู Edit)
F6 - กระโดดไปยังกรอบหน้าต่างถัดไป
F7 - เลือกคำสั่งตรวจสอบคำสะกด (Spelling ในเมนู Tools)
F8 - ขยายไฮไลต์ของการเลือกข้อความ
F9 - อัพเดตฟิลด์ต่างๆ ที่เลือก
F10 - กระโดดไปเมนูบาร์
F11 - กระโดดไปยังฟิลด์ถัดไป
F12 - เลือกคำสั่ง Save As (เมนู File)
อื่นๆอีกมากมายครับ แล้วแต่ว่าเรากำลังใช้โปรแกรมอะไร และโปรแกรมได้กำหนดปุ่มฟังก์ชั่นคีย์ให้ทำหน้าที่อะไร
ในโปรแกรม AutoCAD ได้กำหนดปุ่มของฟังก์ชั่นคีย์นี้เช่นกัน
F1
|
Displays Help
|
F2
|
Toggles Text Window
|
F3
|
Toggles OSNAP
|
F4
|
Toggles TABMODE
|
F5
|
Toggles ISOPLANE
|
F6
|
Toggles UCSDETECT
|
F7
|
Toggles GRIDMODE
|
F8
|
Toggles ORTHOMODE
|
F9
|
Toggles SNAPMODE
|
F10
|
Toggles Polar Tracking
|
F11
|
Toggles Object Snap Tracking
|
F12
|
Toggles Dynamic Input
|
การปรับแก้ไขปุ่มฟังก์ชั่นคีย์นี้ก็ไม่ได้ยากมากมาย โดยสามารถเข้าไปแก้ไขได้เพียงใช้คำสั่ง CUI (Custom User Interface)
จาก Dialog box เข้าไปที่ Keyboard/Shortcut key
ใน Command list จะมีคำสั่งที่ใช้งานใน AutoCAD อยู่ ยกตัวอย่างดีกว่าครับ
ผมต้องการคำสั่ง Endpoint เพื่อช่วยจับจุดปลายเส้นของ Osnap มาเป็นปุ่มฟังก์ชั่นคีย์ F2
ขั้นตอนต่อจากที่เปิดใช้คำสั่ง CUI แล้วที่ Command list หาคำสั่ง Endpoint ให้เจอแล้วลากมาวางไว้ใน Keyboard/Shortcut key
ที่ Properties
Access
Key(s) คลิ๊กที่ปุ่ม ...
ใส่ค่าปุ่มฟังก์ชั่น กดที่ปุ่ม F2 แล้ว OK
เสร็จแล้วก็ Apply ครับ
ตอนนี้ปุ่มฟังก์ชั่นคีย์ F2 ของเราก็กลายเป็น Endpoint ไปแล้วครับ
ส่วนบางคนที่ต้องการ ให้รับค่าของ Osnap Mode หลายๆตัว ก็เพียงเพิ่มค่าเข้าไปครับ
ในช่องของ Macro
เช่น ใส่ค่า _Endp,Int ก็จะได้จุดปลายเส้นกับจุดตัดครับ ง่ายม่ะหล่ะครับ
'_Zoom _w ก็จะเป็นคำสั่ง Zoom Window
หากจะอ้างอิงถึง เวอร์ชั่นเก่าแล้วยกตัวอย่างง่ายๆเช่นใน R14 จะถูกเก็บค่าไว้ใน ไฟล์ .mnu
ซึ่งจะอยู่ในส่วนของ การปรับแต่งคีย์ตามด้านล่างนี้ครับ
***ACCELERATORS
// Toggle PICKADD
[CONTROL+"K"]$M=$(if,$(and,$(getvar,pickadd),1),'_pickadd 0,'_pickadd 1)
// Toggle Orthomode
[CONTROL+"L"]^O
// Next Viewport
[CONTROL+"R"]^V
// ID_Spell ["\"F7\""]
// ID_PanRealti ["\"F11\""]
// ID_ZoomRealt ["\"F12\""]
ID_Copyclip [CONTROL+"C"]
ID_New [CONTROL+"N"]
ID_Open [CONTROL+"O"]
ID_Print [CONTROL+"P"]
ID_Save [CONTROL+"S"]
ID_Pasteclip [CONTROL+"V"]
ID_Cutclip [CONTROL+"X"]
ID_Redo [CONTROL+"Y"]
ID_U [CONTROL+"Z"]
(ขุดไฟล์เมนูโบราณมาให้ดูกัน) เดี๋ยวนี้คงไม่ได้มาปรับแก้ไขคีย์กันที่ตรงนี้กันแล้วหล่ะครับ
อันนี้ยิ่งโบราณกว่าอีก แต่ก็ผ่านการใช้งานมานานครับเป็นการใช้ AutoLISP เข้ามาช่วยตั้งค่า
(apply
'(lambda ()
(textscr)
(princ "\e[0;60;'ENDP';13p") ;f2
(princ "\e[0;61;'INT';13p") ;f3
(princ "\e[0;62;'MID';13p") ;f4
(princ "\e[0;63;'PER';13p") ;f5
(princ "\e[0;64;'CEN,INS';13p") ;f6
(princ "\e[0;67;'NOD,QUA';13p") ;f9
(graphscr)
)
'()
)
น่าจะเป็นการปรับเปลี่ยนค่าของฟังก์ชั่นคีย์ที่เก่ามากๆครับ เพราะใช้กันตั้งแต่ R9 มาเลยครับ
ยังมีเก่าแต่เก๋ากว่าคือการใช้ Dos รัน Key ที่ตั้งไว้ โดยใช้ผ่าน Acad.bat เพราะเปลี่ยนค่า ASCII ตั้งแต่เปิดโปรแกรมกันเลย แล้วค่อยรันตัวโปรแกรม อันนี้ผมว่าเก๋าสุดๆแล้ว