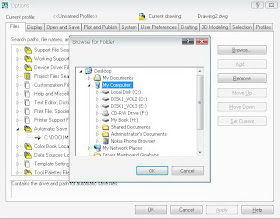(คีย์ลัดกับคำสั่งย่อไม่เหมือนกันนะครับ คำสั่งย่อจะเก็บไว้ใน acad.pgp ครับ)
แต่เดิมอาจจะยังมีไม่มากเท่าไหร่แต่มาตอนนี้มีมากมาย จนจำกันไม่ค่อยจะได้เลยครับ
ทีนี้เรามาดูกันครับว่าปุ่มคีย์ลัดที่ AutoCAD ทำมาให้ใช้มีอะไรกันบ้าง
ตารางแสดงรายการ ปุ่มคีย์ลัดที่ AutoCAD ตั้งค่ามาให้
The following table lists the default actions for shortcut keys.
Shortcut key
|
Description
|
ALT+F11
|
Displays the Visual Basic Editor
|
ALT+F8
|
Displays the Macros dialog box
|
CTRL+0
|
Toggles Clean Screen
|
CTRL+1
|
Toggles Properties palette
|
CTRL+2
|
Toggles DesignCenter
|
CTRL+3
|
Toggles the Tool Palettes Window
|
CTRL+4
|
Toggles Sheet Set Manager
|
CTRL+5
|
Toggles Info Palette
|
CTRL+6
|
Toggles dbConnect Manager
|
CTRL+7
|
Toggles Markup Set Manager
|
CTRL+8
|
Toggles the QuickCalc calculator palette
|
CTRL+9
|
Toggles the command window
|
CTRL+A
|
Selects objects in drawing
|
CTRL+SHITF+A
|
Toggles Groups
|
CTRL+B
|
Toggles Snap
|
CTRL+C
|
Copies objects to Clipboard
|
CTRL+SHIFT+C
|
Copies objects to Clipboard with Base Point
|
CTRL+D
|
Toggles Dynamic UCS
|
CTRL+E
|
Cycles through isometric planes
|
CTRL+F
|
Toggles running object snaps
|
CTRL+G
|
Toggles Grid
|
CTRL+H
|
Toggles PICKSTYLE
|
CTRL+I
|
Toggles COORDS
|
CTRL+J
|
Repeats last command
|
CTRL+L
|
Toggles Ortho mode
|
CTRL+M
|
Repeats last command
|
CTRL+N
|
Creates a new drawing
|
CTRL+O
|
Opens existing drawing
|
CTRL+P
|
Prints current drawing
|
CTRL+R
|
Cycles layout viewports
|
CTRL+S
|
Saves current drawing
|
CTRL+SHIFT+S
|
Brings up the Save As dialog box
|
CTRL+T
|
Toggles Tablet mode
|
CTRL+V
|
Pastes data from Clipboard
|
CTRL+SHIFT+V
|
Pastes data from Clipboard as a Block
|
CTRL+X
|
Cuts objects to Clipboard
|
CTRL+Y
|
Cancels the preceding Undo action
|
CTRL+Z
|
Reverses last action
|
CTRL+[
|
Cancels current command
|
CTRL+\
|
Cancels current command
|
CTRL+PAGE UP
|
Moves to the next layout tab to the left of the current tab
|
CTRL+PAGE DOWN
|
Moves to the next layout tab to the right of the current tab
|
F1
|
Displays Help
|
F2
|
Toggles Text Window
|
F3
|
Toggles OSNAP
|
F4
|
Toggles TABMODE
|
F5
|
Toggles ISOPLANE
|
F6
|
Toggles UCSDETECT
|
F7
|
Toggles GRIDMODE
|
F8
|
Toggles ORTHOMODE
|
F9
|
Toggles SNAPMODE
|
F10
|
Toggles Polar Tracking
|
F11
|
Toggles Object Snap Tracking
|
F12
|
Toggles Dynamic Input
|
ส่วนตารางด้านล่างเป็นคีย์ชั่วคราวใช้ในเวลาที่เราใช้คำสั่ง Edit ต่างๆ
The following table lists the default actions for temporary override keys.
Temporary override key
|
Description
|
|---|---|
F3
|
Toggles OSNAP
|
F6
|
Toggles UCSDETECT
|
F8
|
Toggles ORTHOMODE
|
F9
|
Toggles SNAPMODE
|
F10
|
Toggles Polar Tracking
|
F11
|
Toggles Object Snap Tracking
|
F12
|
Toggles Dynamic Input
|
SHIFT
|
Toggles ORTHOMODE
|
SHIFT+’
|
Toggles SNAPMODE
|
SHIFT+,
|
Object Snap Override: Center
|
SHIFT+.
|
Toggles Polar Tracking
|
SHIFT+/
|
Toggles UCSDETECT
|
SHIFT+;
|
Enables Object Snap Enforcement
|
SHIFT+]
|
Toggles Object Snap Tracking
|
SHIFT+A
|
Toggles OSNAP
|
SHIFT+C
|
Object Snap Override: Center
|
SHIFT+D
|
Disable All Snapping and Tracking
|
SHIFT+E
|
Object Snap Override: Endpoint
|
SHIFT+L
|
Disable All Snapping and Tracking
|
SHIFT+M
|
Object Snap Override: Midpoint
|
SHIFT+P
|
Object Snap Override: Endpoint
|
SHIFT+Q
|
Toggles Object Snap Tracking
|
SHIFT+S
|
Enables Object Snap Enforcement
|
SHIFT+V
|
Object Snap Override: Midpoint
|
SHIFT+X
|
Toggles Polar Tracking
|
SHIFT+Z
|
Toggles UCSDETECT
|
ซึ่งในส่วนของ Mode Edit นี้เรามักจะไม่เข้าไปแก้ไขปุ่มฟังก์ชั่นคีย์หรอกครับ
นอกจากจะใช้งานบ่อยจริงๆ
นอกจากจะใช้งานบ่อยจริงๆ
แล้วจะมาบอกการแก้ไขในตอนต่อไปครับ เพราะการรู้จักคีย์ลัดนี้มีประโยชน์ต่อการสร้างคำสั่ง
แบบ Macro ครับ เช่นผมต้องการให้ปุ่มหมายเลข 1 เป็นคำสั่ง Open เพื่อเปิดไฟล์ ผมก็จะใช้คำสั่ง Macro แทนคีย์ลัดของ AutoCAD ที่ใช้ Ctrl+O อีกทีไงครับ เพียงเรากดปุ่มเลข 1 เท่านั้น (ที่สำคัญปุ่มคีย์ลัดพวกนี้มักจะใช้ได้เลยโดยไม่ต้องกดปุ่ม Enter เพื่อรับคำสั่งครับ )
การปรับแก้ไขปุ่มฟังก์ชั่นคีย์ เมื่อแรกเริ่มยุค R9 เป็นต้นมาเริ่มมีการใช้ฟังก์ชั่นของ AutoLISP คือ
ปรับแต่งค่าของปุ่มฟังก์ชั่นคีย์ F1-F12 ให้ทำหน้าที่ต่างๆที่เราต้องการ โดยใส่คำสั่งไว้ อันนี้ผมลืมไปแล้วหล่ะว่าจะต้องทำยังไง เพราะจากเวอร์ชั่น 2000i มาการปรับแต่งปุ่มสามารถทำได้ง่ายกว่าเดิม โดยใช้ Custom User Interface คือ CUI นี่แหล่ะครับ ผมเขียนแล้วดูได้จากที่นี่ครับ
การแก้ไข Function Key
การปรับแก้ไขปุ่มฟังก์ชั่นคีย์ เมื่อแรกเริ่มยุค R9 เป็นต้นมาเริ่มมีการใช้ฟังก์ชั่นของ AutoLISP คือ
ปรับแต่งค่าของปุ่มฟังก์ชั่นคีย์ F1-F12 ให้ทำหน้าที่ต่างๆที่เราต้องการ โดยใส่คำสั่งไว้ อันนี้ผมลืมไปแล้วหล่ะว่าจะต้องทำยังไง เพราะจากเวอร์ชั่น 2000i มาการปรับแต่งปุ่มสามารถทำได้ง่ายกว่าเดิม โดยใช้ Custom User Interface คือ CUI นี่แหล่ะครับ ผมเขียนแล้วดูได้จากที่นี่ครับ
การแก้ไข Function Key