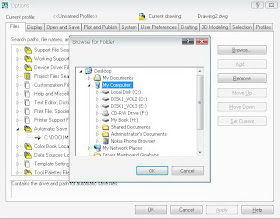Setup Paper
AutoLISP Setup Paper อันนี้เป็นอันที่ผมเขียนขึ้นมาใช้งานนานมากแล้วครับ ลองใช้คำสั่งแบบง่ายๆก่อน แล้วก็ค่อยๆปรับให้รับค่าตัวแปรที่เรากำหนดให้ เมื่อใช้งานได้ก็ตัดขั้นตอนกำหนดโดยกำหนดให้เป็นตัวแปรที่คงที่ แล้วใช้ scale เป็นการปรับแต่ง สุดท้ายก็นำเอา Dcl มาใช้ประกอบเพื่อสะดวกในการใช้งาน อธิบายมายาวเดี๋ยวไม่เข้าใจกัน ลองโหลด ไปดูกันเองดีกว่า Download SetupPaper ที่นี้ครับ
โหลดแล้วมาดูกันครับจะได้เข้าใจมากขึ้น โดยผมกำหนดค่า pp ให้เป็นเงื่อนไขให้เลือก เป็น A4,A3,A2,A1 โดยเลือกตัวใดตัวหนึ่ง แล้วให้ไปใช้ฟังก์ชั่นของตัวที่ได้เลือก (ฟังก์ชั่น get_A*) ในฟังก์ชั่นจะกำหนดจุดเป็นค่าตัวเลข โดยใช้ เครื่องหมาย ' แล้วระบุค่าในแกน XY ทั้ง 4 จุด เราก็เขียนเส้นปิดสี่เหลี่ยมได้แล้ว ในฟังก์ชั่น draw จะกำหนดจุด pt1,pt2.pt3 และ pt4 โดยใช้ฟังก์ชั่น list แล้วกรองเอาค่าตัวแรกหรือตัวที่สอง โดยใช้ car และ cadr แล้วใช้คำสั่ง Pline เขียนเส้นปิด โดยผมจะกำหนด scale เป็นการรับค่าจาก ratio ที่ Dialog box แล้วให้เก็บค่าในตัวแปร sc ซึ่งจะต้องแปลงค่าตัวอักษร String เป็น ตัวเลขก่อนโดยใช้ฟังก์ชั่น rtos เมื่อเขียนกรอบกระดาษแล้ว ผมก็ให้ใช้คำสั่ง zoom all เพื่อให้เห็นภาพทั้งหมด เป็นการจบคำสั่งครับ ลองนำไปใช้งานดูนะครับ
คำสั่งชุดนี้โดยส่วนตัวแล้วผมจะใช้ในเวลาที่จะกำหนดกระดาษและมาตราส่วนของงานที่จะเขียนโดยให้มีกรอบขึ้นมาเป็นตัวกำหนดก่อน เพื่อจะคิดคร่าวๆว่าผมจะใช้ขนาด Dimension และ text ขนาดประมาณไหนได้ แต่หลังๆมานี้ไม่ค่อยได้ใช้เท่าไหร่นักครับ เพราะไม่ได้แปะไว้ใน Pulldown menu ไว้วันหลังจะมาบอกว่าการนำ AutoLISP ไปแปะไว้ต้องทำยังไง จะได้ไม่ต้องพิมพ์คำสั่งที่ command lineครับ
AutoLISP Setup Paper